
Obtenez 3 soumissions gratuites pour vos services informatiques
Référencement, Création ou refonte de site

Obtenez 3 soumissions gratuites pour vos services informatiques
Référencement, Création ou refonte de site
contacteront rapidement pour vous offrir leurs services.
« * » indique les champs nécessaires
Comment configurer un courriel de serveur en 2 minutes avec Thunderbird
Procédure détaillée pour télécharger, installer et configurer Thunderbird pour accéder à votre (vos) compte(s) de messagerie
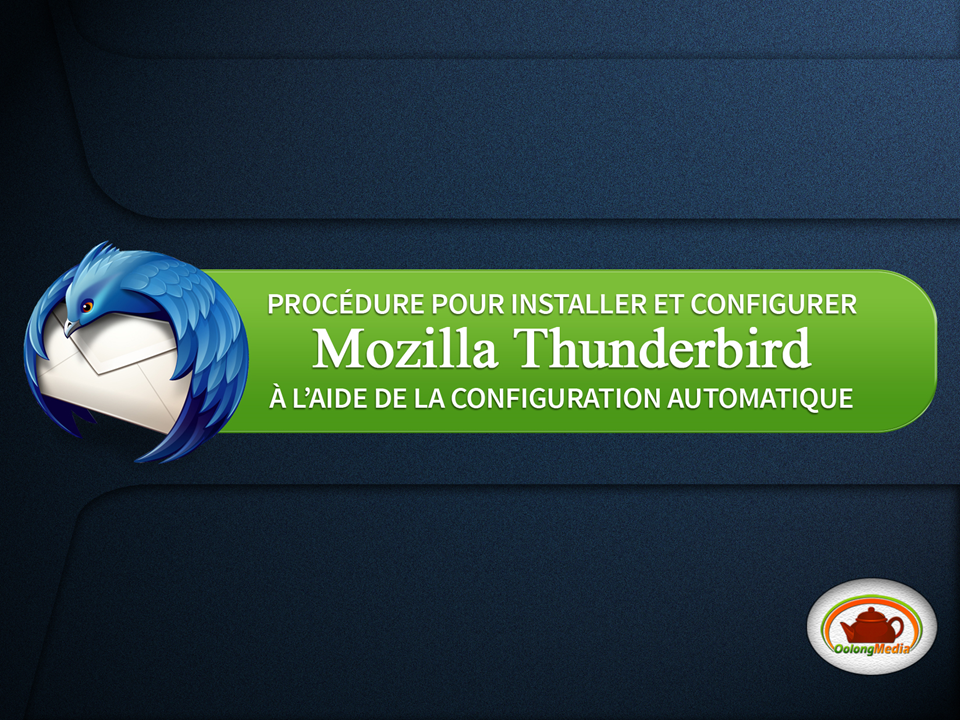
Nous avons réalisé une petite procédure pour aider nos clients à installer et configurer Thunderbird pour pouvoir se connecter à notre serveur et utiliser nos services de messagerie. Cependant, et puisque la procédure pour se connecter à n’importe quel autre serveur est presqu’identique étant donné que le programme s’auto-configure principalement de lui-même, elle peut être utilisée comme bonne base générale pour n’importe quelle adresse de messagerie.
Bien sûr, Thunderbird est un programme de messagerie qui comporte de nombreuses options et paramètres. Si vous avez de plus amples questions à son sujet, vous pouvez nous les adresser dans les commentaires de cet article, et nous essaierons d’y répondre du mieux possible!
Vous pouvez voir/télécharger ici un pdf de la présentation:
Comment configurer un courriel de serveur en 2 min avec Thunderbird – v1.1 (small)
…ou la consulter directement via cette interface:
Si vous ne voulez savoir que quelques détails, en voici ici le texte intégral, diapo par diapo (mais sans les images).
- Procédure pour installer et configurer Mozilla Thunderbird à l’aide de la configuration automatique
- D’abord, si Thunderbird n’est pas installé sur votre système, rendez-vous à l’adresse suivante pour télécharger la dernière version: https://www.mozilla.org/fr/thunderbird/. S’il y est déjà installé, passez directement à l’étape 5 (diapo #6).
- Téléchargez le programme, puis suivez toutes les instructions d’installation en conservant les options de base si vous n’avez pas d’autre besoin spécifique.
- À la fin de l’installation, le programme s’exécutera automatiquement, et cette fenêtre d’option vous apparaîtra. Si vous savez ce dont il s’agit, configurez-la selon vos préférences; dans le cas contraire, cliquez sur « Définir par défaut ».
- Une fenêtre vous apparaîtra ensuite vous demandant si vous voulez créer une nouvelle adresse courriel. Si oui, allez-y; sinon, cliquez plutôt sur « Passer cette étape et utiliser mon adresse existante » en bas à gauche.
Ceci vous amènera directement à l’étape 8 (diapo #9) de cette procédure. - Si le programme était déjà installé sur votre système avant de démarrer cette procédure, démarrez-le, puis allez dans le menu de l’application et sélectionnez « Options… ». Passez ensuite à l’étape suivante.
Si vous venez tout juste d’installer Thunderbird grâce à cette procédure, ignorez cette étape et passez plutôt à l’étape 8 (diapo #9). - Dans le sous-menu qui apparaîtra, cliquez sur « Paramètres des comptes… »
- Dans la fenêtre suivante, cliquez le bouton « Gestion des comptes » en bas à gauche, puis sélectionnez l’option « Ajouter un compte de messagerie… »
- Ensuite, entrez vos informations telles qu’elles vous ont été fournies, puis cliquez sur « Continuer ».
- Le programme recherchera automatiquement à se connecter à nos serveurs pendant un certain moment; s’il réussit, il affichera des informations semblables à celles-ci:
- Si vous recevez un avertissement semblable à celui-ci, c’est normal. Notre serveur n’a tout simplement pas de certificat de sécurité valide, qui devrait être généré par une tierce partie moyennant des frais plus ou moins élevés. Cliquez seulement sur « Confirmer l’exception de sécurité ».
- Enfin, vous reviendrez à cette fenêtre. Si vous y voyez des informations différentes de celles-ci (hormis ce qui se doit d’être différent), et que le programme vous avertit qu’il n’arrive pas à trouver de configuration valable pour le fournisseur de messagerie, contactez-nous.
Autrement, cliquez sur « Terminé ». - Si Thunderbird était déjà installé sur votre système avant le début de cette procédure, vous reviendrez ensuite à la page de « Paramètres ». Cliquez sur « Ok » pour fermer cette fenêtre.
Dans le cas contraire, ignorez cette étape et passez à la suivante. - Finalement, vous reviendrez à la page principale du programme. Il ne vous restera plus qu’à sélectionner le nouveau compte que vous venez de créer dans la liste de gauche, puis de cliquer sur « Lire les messages » à droite, et vous aurez accès à tous les courriels qui parviendront à cette adresse.
- Ceci complète cette simple procédure. Bonnes communications!
